Introduction to the WordPress Dashboard
Welcome to our guide to the magic that is the WordPress Dashboard. This powerful tool is your command center for controlling and customizing your WordPress website. If you’re new to WordPress, don’t worry! Here, you’ll learn how to navigate the dashboard and make the most of its features.
Think of the dashboard as the behind-the-scenes manager of your website. From this unique interface, you have the power to create, control, and customize every aspect of your online presence.
Accessing the WordPress Dashboard
Before we delve into the specifics, let’s start with the basics. How do you access the WordPress Dashboard? It’s simple. To access your dashboard, append /wp-admin to the end of your site’s URL. For example, if your website is ‘mywebsite.com’, you’ll type in ‘mywebsite.com/wp-admin’ in your browser’s address bar. Voilà! Welcome aboard.
What to Expect on the Dashboard
Once you’ve logged in, you’ll be greeted by a clean, organized interface. Don’t be intimidated by it. Everything on your dashboard has a purpose, and we’re here to walk you through it.
- Welcome Module: This is the first thing you’ll see on your dashboard. It provides quick access to some of the most common tasks, such as creating a new post or modifying a page.
- Quick Draft: Have a brilliant idea for content that you don’t want to forget? The Quick Draft module lets you save your thoughts right away.
- Activity: This module provides an overview of your site’s most recent activity, such as published or upcoming posts.
These are just a few of the elements you’ll see on your dashboard. Remember, don’t be overwhelmed. You’ll become familiar with these features as you continue to use WordPress.
Why the Dashboard Matters
The dashboard is where you bring your website to life. Whether you’re a blogger, a business owner, or a webmaster, the WordPress dashboard gives you the tools to create an engaging and dynamic online presence.
It provides a comprehensive overview of your site — from the latest comments and blog posts to traffic statistics. It’s also where you can tweak your website’s settings, choose how it looks, and add new features.
Simply put, understanding the WordPress dashboard is crucial to your website’s success.
Takeaway
Feeling a little more prepared? Great! Remember that mastering the WordPress Dashboard is a journey, not a race. Take your time to explore and learn about each feature, and don’t hesitate to seek help when you need it. This guide is your companion on this exciting adventure, so stay tuned to learn more about the world of WordPress.
Now that you’re equipped with a good understanding of what the WordPress dashboard is and its importance, you’re ready to move on to the next step: Navigating the WordPress Admin Area.
The WordPress admin area, or your dashboard, is where all the magic happens. From publishing new posts to tweaking your website’s appearance, it’s your command center for everything to do with your site. But I know, it can feel a little overwhelming at first. So, let’s take a step-by-step approach to figure it out together. Ready? Let’s dive in!
Accessing the Admin Area
First things first. To access the admin area, you simply need to add /wp-admin at the end of your website’s URL, and you’ll be directed to the login page. Once you’ve logged in with your username and password, you’ll land on your dashboard. Phew! You’ve made it! Now, let’s explore.
The Admin Area Layout
The layout of the admin area is divided into three main sections: the top toolbar, the main navigation menu (on the left), and the work area.
- Top Toolbar: The top toolbar provides quick shortcuts to various sections. It changes based on what page you’re on, but it typically includes shortcuts to create new posts, pages, comments, or view your site.
- Main Navigation Menu: On the left-hand side, you’ll see a vertical menu. This is your main navigation menu, and it’s where you’ll find the links to all the admin functions you can perform, including posts, pages, comments, appearance, plugins, users, tools, and settings. Some of these options may vary depending on the theme or plugins you have installed.
- Work Area: This is the large area in the middle. It’s where you’ll do most of your work, like writing posts, moderating comments, or changing your site’s appearance. The content displayed here changes based on what you select from the main navigation menu.
Getting to Know the Menu Options
Understanding the options in your main navigation menu is key to mastering your WordPress admin area. While we’ll delve into each option in more detail in other sections, here’s a quick snapshot:
- Dashboard: This is your home base. It provides a quick overview of what’s happening on your site, including recent activity, site stats, and quick draft options.
- Posts: This is where you’ll create and manage all your blog posts.
- Media: This is your library for all the images, audio, and video files you upload.
- Pages: Here you’ll create and manage static pages like ‘About Us’ or ‘Contact Us’.
- Comments: This is where you’ll moderate comments left by your site’s visitors.
And there you have it! That wasn’t so bad, was it? Remember, mastering the WordPress admin area just takes a little practice. So, don’t be afraid to explore and play around a bit. After all, it’s how we learn best!
Understanding the Main Features of the WordPress Dashboard
First off, let’s redefine the way we perceive the WordPress Dashboard. Imagine it as your personal control room, with buttons and screens that allow you to monitor and control everything that happens on your website. Sounds exciting, right? So let’s jump right in and grasp the fundamentals of this tool.
Main Dashboard Panel
The first thing you see when you log in is the main dashboard panel. It’s a summary of all the action on your site. Think of it as a bird’s eye view of your WordPress site. Here, you’ll see widgets that provide key information, like ‘At a Glance’ showing you the total number of posts, pages, and comments on your site, or ‘Activity’ showcasing your recent site activity.
On the left-hand side of the dashboard, you’ll find the navigation menu. This is the gateway to all of the WordPress functionality. Posts, pages, comments, appearance, plugins, users, tools, and settings – it’s got everything you’ll ever need to maintain and customize your site. The menu is intuitive and user-friendly; each tab expands to reveal additional options when clicked.
Toolbar
Running along the top of the dashboard is the toolbar. It’s a quick-access panel that allows you to accomplish tasks in a snap. From adding new content like posts or media, to moderating comments, to updating your profile, the toolbar is designed to save you time and keep you efficient.
Screen Options
Remember our control room analogy? Well, here’s where it really comes into play! In the top-right corner of your dashboard, you’ll find the ‘Screen Options’ tab. This allows you to customize what’s displayed on the dashboard. You can add, remove, or rearrange widgets to create a workspace that best suits your needs.
WordPress News and Events
Stay up-to-date with the latest WordPress news, updates, and upcoming events using the ‘WordPress News’ and ‘Events’ widgets. It’s a great way to keep in touch with the wider WordPress community, learn about new features, and even participate in WordCamps and meetups!
That’s a basic rundown of the main features of the WordPress Dashboard. Remember, it’s a tool designed to make your website management easier and more efficient. So take some time to explore each feature and customize the dashboard to work for you. After all, the goal is to create a website that truly reflects your vision, and the dashboard is your command center to make that happen.
Customizing Your Workspace in WordPress
Now, let’s start by answering this, What is a WordPress workspace, and why should you customize it? Well, it’s essentially your WordPress admin dashboard where all the magic happens. This admin area controls everything, from creating posts and pages to managing themes and plugins. The more you customize it to your liking, the more efficient and enjoyable your website creation process will be.
Understanding Your Workspace
Before you start customizing, it’s crucial you understand the layout of your WordPress dashboard. There are two primary sections: the left-hand side menu and the central work area.
The left-hand side menu provides access to all the features WordPress has to offer. Here, you can manage posts, pages, comments, appearance, plugins, users, tools, and settings.
On the right, the central work area changes depending on what you select from the left-hand side menu. For example, if you click on ‘Posts’, the central area will list all your blogs.
How to Customize Your WordPress Workspace
Alright, now let’s roll up our sleeves and get down to the fun stuff: customization!
- Screen Options: At the top right of your screen, you’ll notice a little tab labeled ‘Screen Options’. Clicking on it will reveal a drop-down menu with various checkboxes. Here, you can choose what features you want visible on your dashboard. For instance, if you don’t want to see comments, simply uncheck the ‘Comments’ box.
- Admin Color Scheme: Did you know you can change the color of your WordPress dashboard? Just navigate to ‘Users’ > ‘Your Profile’, and select your preferred color scheme from the Admin Color Scheme section.
- Drag and Drop: WordPress allows you to rearrange various elements on your dashboard. Just click on the title bar of a box, hold, drag it to your desired location, and release. Voila!
Final Thoughts
Remember, WordPress is all about making your website management journey as smooth as possible. Don’t be afraid to get in there and move things around until it feels right for you. There’s no ‘one-size-fits-all’ answer here. Your best workspace is the one that makes your work easy, efficient, and enjoyable.
So, what are you waiting for? Go ahead and start exploring your WordPress workspace. Happy customizing!
Managing Posts and Pages
We’re diving into one of the core components of your website: managing posts and pages. It may seem daunting at first, but don’t worry – I’m here to guide you every step of the way. So, let’s get started!
The Difference Between Posts and Pages
First things first, let’s clarify what exactly we mean by “posts” and “pages”. In WordPress, posts are content entries listed in reverse chronological order on your site. Think of them as updates or news items. On the other hand, pages are static and are not affected by the date. They are typically used for ‘About’, ‘Contact’, and ‘Home’ sections of your website.
Creating a New Post or Page
To create a new post or page, simply navigate to your WordPress dashboard and click on ‘Posts’ or ‘Pages’. You’ll see an option to ‘Add New’. Click on it, and voila – you’re ready to create content!
- Title: This is the main headline of your post or page.
- Content: The body of your post or page. You can add text, images, videos, and more here.
- Publish: Ready to go live? Hit this button to publish your content.
Remember, practice makes perfect. The more posts and pages you create, the more comfortable you’ll become with the process.
Editing Existing Posts and Pages
Need to make changes to an existing post or page? No problem! Again, from your dashboard, click on ‘Posts’ or ‘Pages’, find the specific content you want to edit, and click ‘Edit’.
You will be taken to the editor where you can make your changes. Don’t forget to click ‘Update’ to save any changes you’ve made.
Organizing Your Content
As your website grows, it’s crucial to keep your content organized for both your sake and your visitors’. WordPress provides two main ways to do this:
- Categories: These allow you to group related posts together. It can be a broad spectrum like ‘Travel’ or ‘Recipes’ or be more specific like ‘Asian Cuisine’.
- Tags: These are used to describe specific details of your posts. For example, a post in the ‘Travel’ category might have tags like ‘Paris’, ‘Budget Travel’, etc.
Remember, a well-organized site can greatly enhance user experience, so don’t overlook this aspect!
Well, there you have it – a beginner’s guide to managing posts and pages in WordPress. If it still seems a bit confusing, don’t worry—keep practicing, keep exploring, and soon enough, you’ll be a pro! Happy WordPressing!
Plugins and Themes: Installation and Management
Next, we’re going to dive into the world of WordPress plugins and themes. These two features are the secret ingredients that can turn a bland website into a head-turning masterpiece! So, sit back, relax, and let’s unravel the mystery behind installing and managing your plugins and themes.
Understanding WordPress Plugins
Think of plugins as your website’s toolbox. They are software additions that can add new and exciting functionalities to your website, from adding a contact form to creating an online store. No matter what you want to accomplish, there’s probably a plugin for it!
Installing WordPress Plugins
- Navigate to the Plugins Section: Once you are logged into your WordPress dashboard, you’ll find ‘Plugins’ on the left sidebar. Click on it and then click ‘Add New’.
- Choose Your Plugin: Browse through the available plugins. Once you’ve found one you like, press ‘Install Now’.
- Activate the Plugin: After installation, you’ll see an ‘Activate’ button. Click on it, and voila, your plugin is ready to use!
Managing WordPress Plugins
Managing your plugins is just as easy. You can activate, deactivate, or delete plugins by navigating to ‘Plugins’ in your dashboard and clicking the relevant link under each plugin.
Getting to Know WordPress Themes
While plugins add functionality, themes dictate the look and feel of your website. WordPress has a vast collection of free and premium themes that can make your site look professional and polished without needing to know a single line of code.
Installing WordPress Themes
- Go to Appearance: In your WordPress dashboard, look for ‘Appearance’ on the left sidebar and click ‘Themes’.
- Choose Your Theme: On the next screen, click ‘Add New’. You can then browse and preview a variety of themes until you find the perfect one.
- Install and Activate: Once you’ve chosen your new theme, click ‘Install’, then ‘Activate’. Your new theme is now live!
Managing WordPress Themes
You can manage your themes by going to ‘Appearance’ > ‘Themes’. Here you can preview, customize, activate, and delete themes as needed.
Remember, the beauty of WordPress lies in its flexibility and scalability. Don’t be afraid to experiment with different plugins and themes till you find the perfect blend that matches your style and meets your needs. Happy WordPressing!
Essential Settings and Configurations for Beginners
Don’t worry though, we’re here to guide you through the essential settings and configurations. Let’s dive right in!
General Settings
The General Settings section is where you can set your site’s title, tagline, URL, and more. First things first, you’ll want to ensure your site title and tagline accurately represent your business or blog. These are essential for SEO and will appear in search engine results, so choose wisely! Likewise, make sure your WordPress and site addresses match to prevent any access issues.
Reading Settings
Get your virtual welcome mat ready! The Reading Settings let you decide what your visitors will see when they land on your homepage. Do you want them to see your latest posts or a static page? The choice is yours. Also, pay attention to your blog’s visibility settings. If you want to keep search engines away while you’re setting up, tick the ‘Discourage search engines from indexing this site’ box.
Permalink Settings
Permalinks are the permanent URLs to your individual posts, pages, categories, and other content. Permalinks are important for SEO, so it’s essential to get them right. We recommend the “Post name” structure because it’s simple, clean, and easy to understand.
Privacy Settings
In today’s digital age, privacy is paramount, and WordPress has a dedicated section for it. You can create a privacy policy page right from the dashboard. Usually, a standard template is provided, which you can modify to suit your website’s needs.
- Pro tip: Don’t forget to link your privacy policy page in your website footer. This makes it easily accessible for your visitors.
Discussion Settings
Engaging with your readers is important, and the Discussion Settings section allows you to control how comments work on your site. You can moderate comments, enable threaded (nested) comments, and even decide whether users must register and log in to comment.
- Insider’s advice: To keep spammers at bay, check the box that says “Comment must be manually approved”. This way, you have full control over what appears on your site.
WordPress is a powerful tool, and, with these essential settings and configurations, you’re well on your way to creating a website that is not only beautiful but also functional and secure. Remember, the settings can always be adjusted later, so don’t be afraid to experiment and see what works best for you.
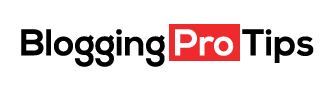
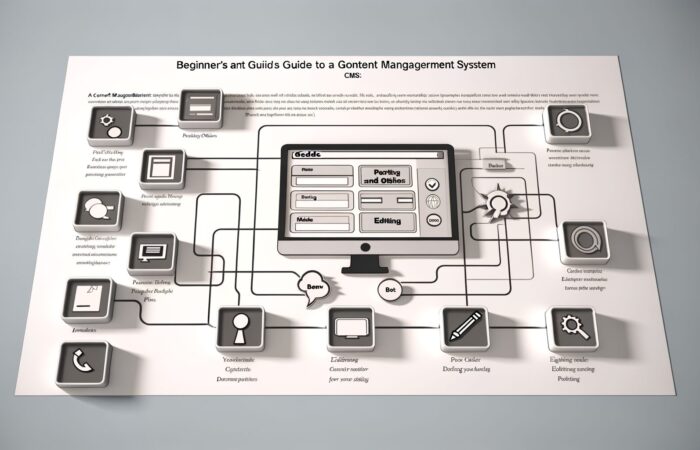
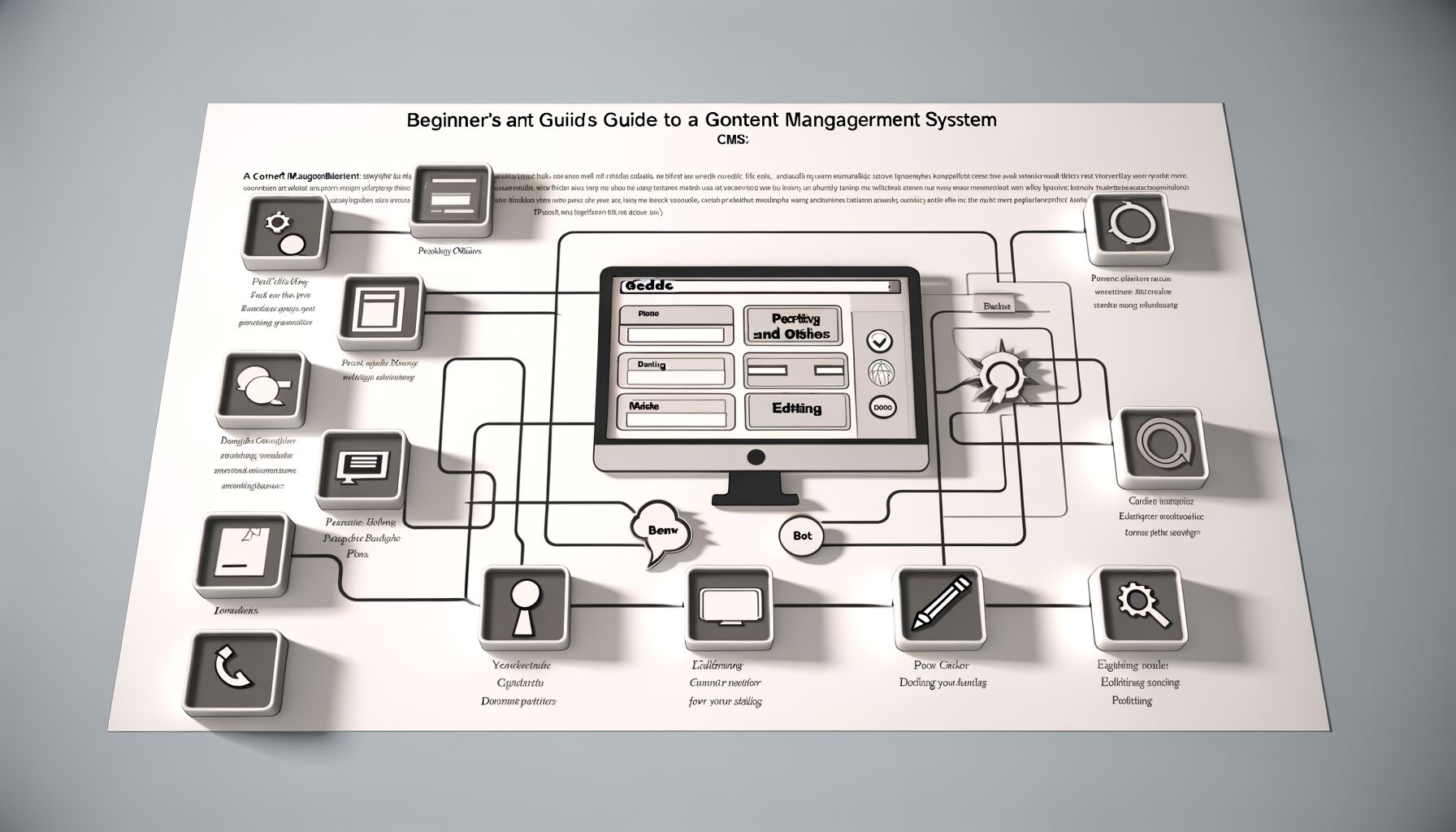
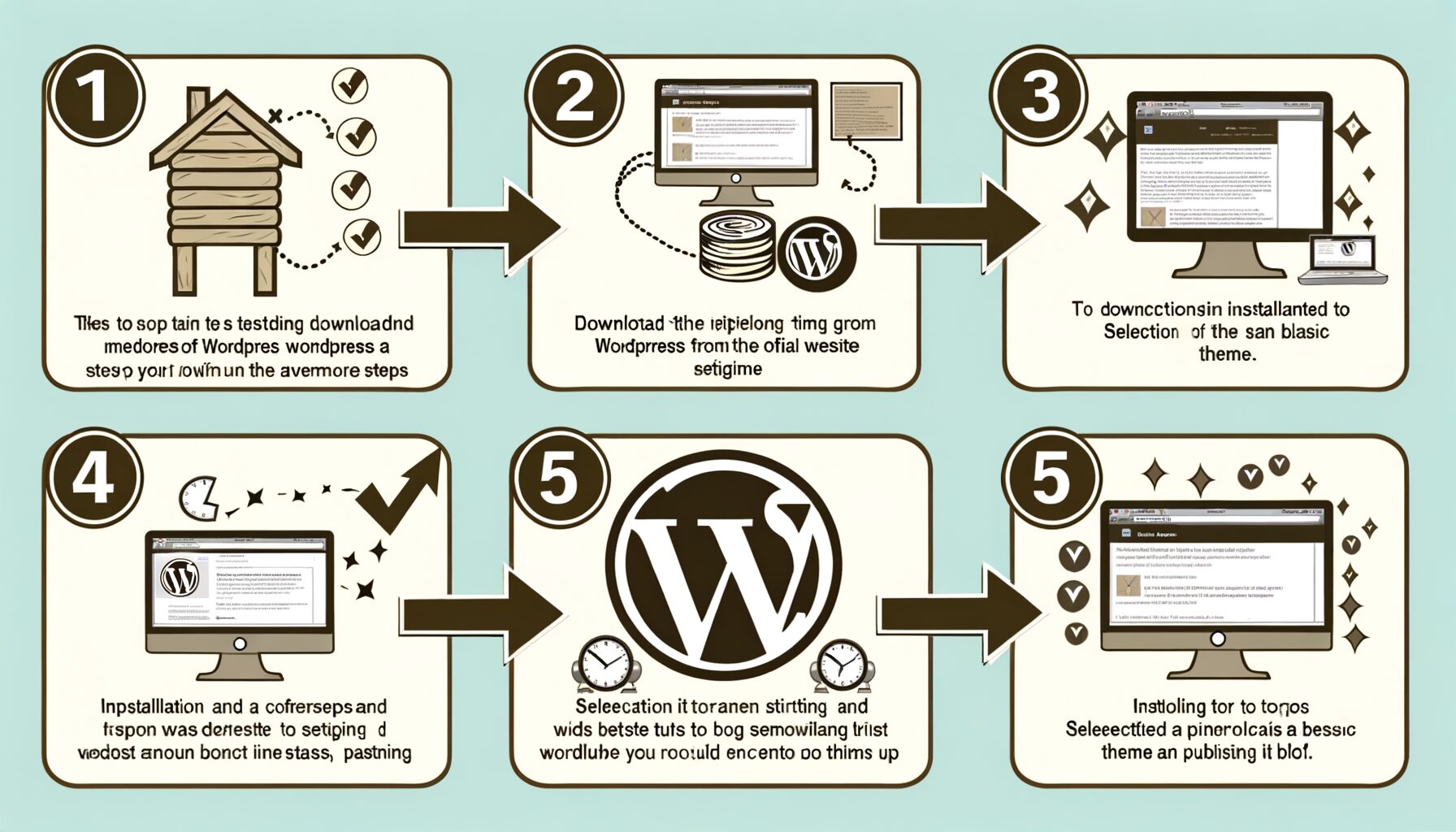
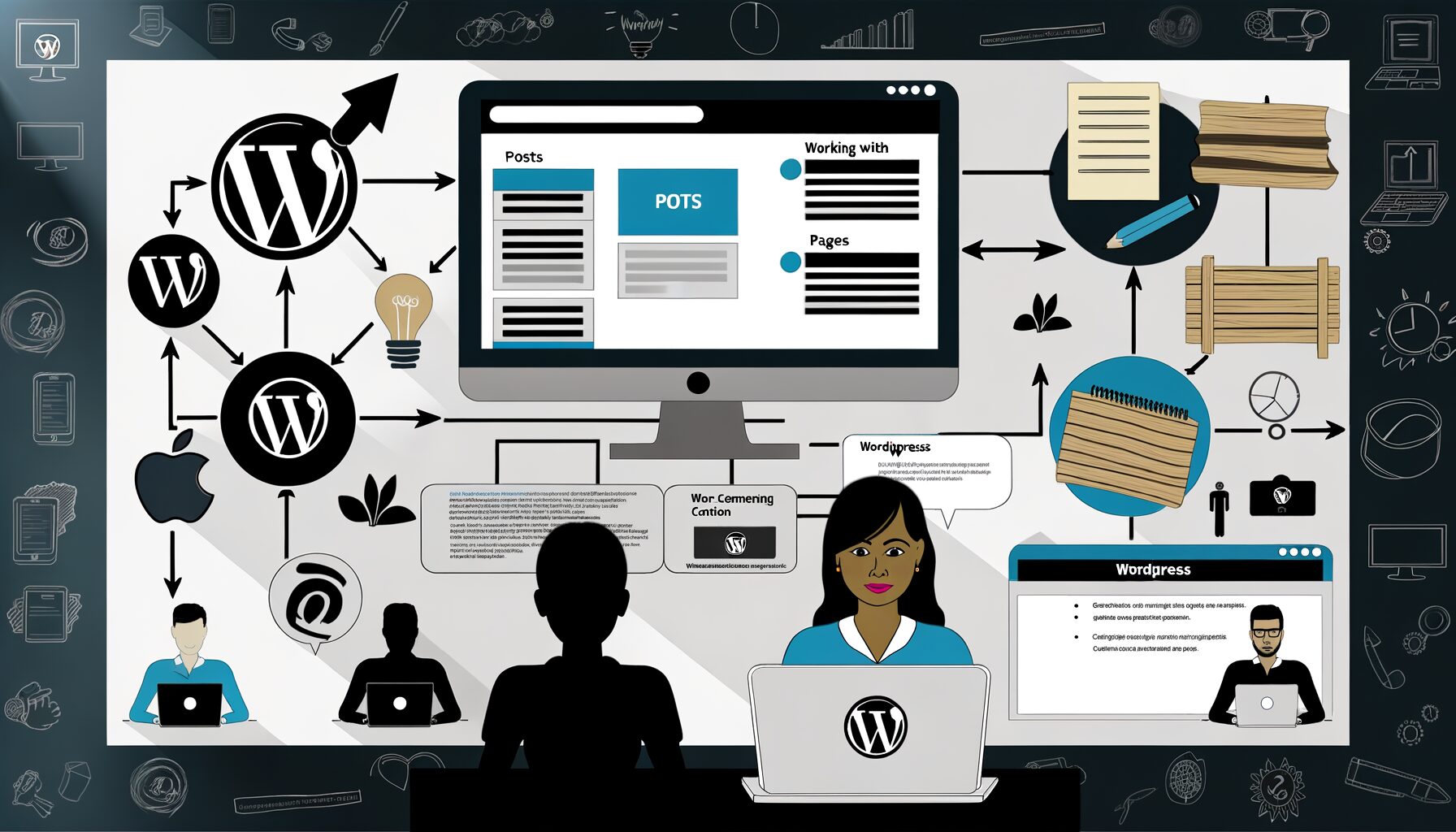






No Comment! Be the first one.